- Posted on
- By Andrew C.
- In Acrylic, Electronics, Tools
- 1 comment

I do much of my 3D modeling on an iPad or a desktop computer. The resin printer is in a closed-off room (with external ventilation) on the other side of the house from anywhere I would be preparing 3D print jobs.
At some point a few years ago, I thought it would be cool to be able to to send files to the printer across the network. I thought about how to do that and, grabbed a Raspberry Pi Zero W and a few assorted parts and … left them sitting on my workbench.
Recently, I noticed the parts were still sitting there and, again concluded it would be nice to be able to send files to the printer from my desktop machine without doing a sneakernet transfer with a USB flash drive. One evening recently, I decided to put it together.
In the interest of making it less fragile, I decided it needed a case. As a prelude to designing one, I went looking to see if anyone else had designed one. This case from dsacademy looked like it might work and, with a few small modifications, it did (mostly adjusting for different acrylic thicknesses – see my notes about it on Thingiverse).
I have been using this on my Anycubic Photon M3 for a couple weeks now and, it has been working great. No issues to report.
I took notes on getting it all set up and configured. They are a little rough for a tutorial but, since a few people expressed interest, I thought I should post them.
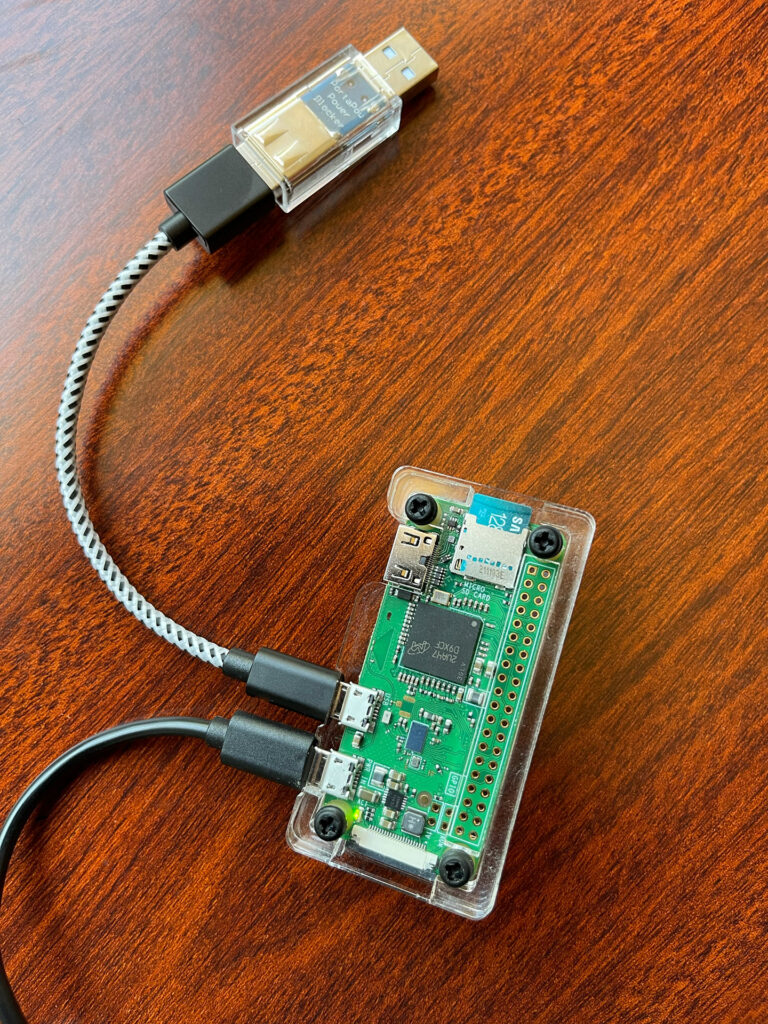
Setup Notes
Get the Raspberry Pi Imager.
Run it and, follow the directions to install to your micro SD card. It will save a lot of effort later to get things like the wifi, username and password and, hostname set up in the installer. So, take your time and do that.
Remove and re-connect the micro SD card. A new drive named “boot” should appear.
Make an empty file named “ssh” in the root of the boot drive/partition.
Edit config.txt with a text editor and, add this line to the bottom of the file:
dtoverlay=dwc2
Edit cmdline.txt. Add this to the very end of the first line (being careful not a create an additional line):
modules-load=dwc2
Eject the micro SD card, remove it and, put it into the Pi Zero W. Plug inner-most USB port on the Pi Zero W into your computer (the outer port is power-only). It will take a few moments to start up.
You should be able to SSH in to the Pi Zero W now. You can likely use the web console of your network router to find the local IP address assigned by DHCP.
I prefer vim to nano. So, I install that:
sudo apt-get install vim
Remove stuff you won’t need:
sudo apt-get remove --purge libreoffice* -y
sudo apt-get purge wolfram-engine -y
sudo apt-get clean
sudo apt-get autoremove -y
Double-check that /boot/firmware/config.txt contains the line:
dtoverlay=dwc2
Edit /etc/modules and add a line to the bottom of the file with:
dwc2
Create a container for the data storage portion:
sudo dd bs=1M if=/dev/zero of=/piusb.bin count=2048
Adjust the “count” number to reflect the size of the drive you want. Do not fill the entire micro SD card but, you can use most of the unused space. Maybe leave a GB or so. This may take awhile to finish. I used a 118G micro SD card and made a 100G pre-allocated storage file. That took a few hours to format.
Format the container with a FAT32 file system:
sudo mkdosfs /piusb.bin -F 32 -I
Make a mount point:
sudo mkdir /mnt/usb_share
Edit /etc/fstab and, add the mount command:
/piusb.bin /mnt/usb_share vfat users,umask=000 0 2
Mount the container:
sudo mount -a
Edit /etc/rc.ocal and add these lines before the line that says “exit 0”:
/bin/sleep 5
/sbin/modprobe g_multi file=/piusb.bin stall=0 removable=1
sudo mount -o ro /piusb.bin /mnt/usb_share
Reboot.
Install Samba:
sudo apt-get update
sudo apt-get install samba winbind -y
Edit /etc/samba/smb.conf and add this to the bottom:
[usb]
comment = Whatever You Like Here
browseable = yes
path = /mnt/usb_share
read only = no
create mask = 777
Set a Samba password for your account:
sudo smbpasswd -a YourUserName
Restart Samba:
sudo systemctl restart smbd.service
Automate USB device reconnect in order to have it update when you transfer new files via the network:
sudo apt-get install python3-watchdog
Install this python script from a random stranger on the Internet:
cd /usr/local/share
sudo wget http://rpf.io/usbzw -O usb_share.py
sudo chmod +x usb_share.py
Turn this into a background service. Edit (create) /etc/systemd/system/usbshare.service and, put this in it:
[Unit]
Description=USB Share Watchdog
[Service] Type=simple ExecStart=/usr/local/share/usb_share.py Restart=always
[Install] WantedBy=multi-user.target
Then make it go:
sudo systemctl daemon-reload
sudo systemctl enable usbshare.service
sudo systemctl start usbshare.service
lf you run this by applying power (e.g., with an adapter) to the outer USB connection on the PI Zero W, it won’t shut off if the device it is plugged into as a USB drive is shut off or, if the Pi Zero W is unplugged. You probably need to make sure it doesn’t get power through both USB ports, though. There are a number of ways to accomplish this:
- You can put a little piece of electrical tape over the positive (+) power pin of the USB A connector for the cable you are using.
- You can modify a cable by stripping the insulation and cutting the red wire, then repairing the insulation.
- You can use a filter device like this thing (Amazon link).
This is a tiny little computer. It doesn’t like unceremoniously losing power. So, if you are going to disconnect it so that it doesn’t have power anymore, you should ssh into it and issue a “sudo halt” first. Then, give it a few moments to gracefully shut down.
To make it easy to get to this on my network, I used my router’s DHCP info to find the MAC address of the Pi Zero W, then configured DHCP to consistently assign the same IP address to it. I also set up an alias in my router’s DNS forwarder for the hostname. So, I can now use the hostname for ssh or mounting the share over the network.







1 Comment
[…] case is inspired by one from dsacademy that I modified for my networked USB flash drive. I designed this case from scratch to fit the Adafruit ESP32-S2 TFT Feather boards, which have a […]